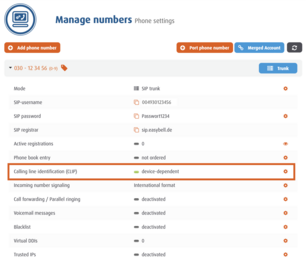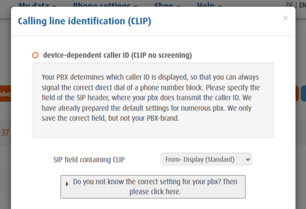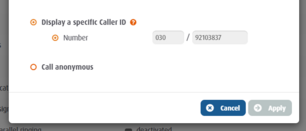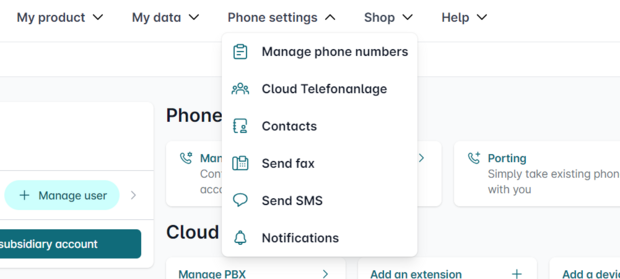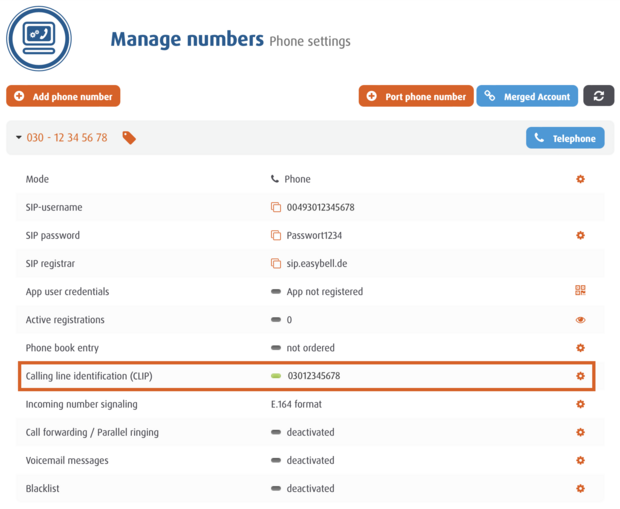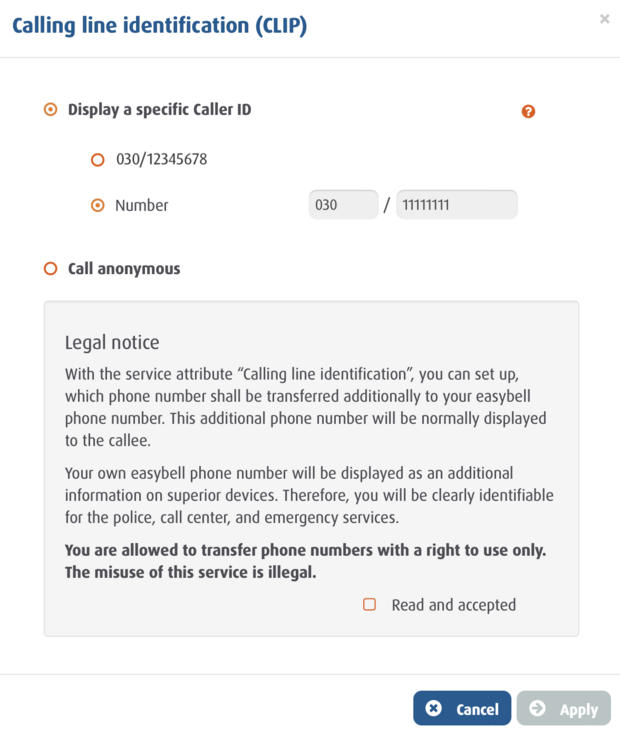Configuring CLIP no screening correctly
This article is divided into the following sections:
Please also take a look at the notes on the use of CLIP no screening and corresponding restrictions following this article!
In addition, you will find possible areas of application on our website.
SIP Trunks
There are several ways to set up CLIP no screening for SIP trunks. In the following we will go into it in detail.
Attention: Make sure that your used device always transmits the NPN (Network Provided Number / your SIP username) in the From-User field! This field cannot be used for CLIP no screening.
2. Adjust the number display
In the mask that appears, you can now choose between "Device-dependent caller-id", "Display a specific Caller ID" and "Call anonymous".
Device-dependent caller-id (CLIP no screening)
With the device-dependent call number display, your telephone system sends the information that should be signaled in outgoing calls. Our infrastructure first checks whether the sent data is allowed, and then simply forwards it on. The prerequisite is that you have informed us in your customer portal in which field of the SIP package this information is transmitted.
Number transfer in the field:
Here you can manually select from which field of the SIP packet the number to be sent should be transmitted. Please make sure that the telephone system actually transmits the corresponding information in this field.
Assistant for CLIP no screening:
If you are unsure which settings are correct for your system, then please use our assistant for CLIP no screening. Here you can choose from a list of telephone systems. The default setting for this model will then be set automatically.
You will also find the correct settings for the Teams Connector in this list.
Attention!For regulatory reasons, it is only possible to signal German local and mobile phone numbers as well as free German special phone numbers with the Device-dependent caller-id. You can find more information about this in our article "Which phone numbers can I display starting from?“.
Call anonymous
Here you can set up your connection so that calls are anonymized. No outgoing call number is then signaled.
3. Apply settings
Finally, please click on "Apply" to apply the settings.
If necessary, you must confirm in advance that you have read and accept the legal notices.
Cloud Telefonanlage
2. Set up device
Open the configuration of a customer device or create a new one as described in our article “How do I set up devices in my Cloud Telefonanlage?”.
3. Outgoing Calls
In the "Outgoing Calls" section, you will find the "External CLIP - Calling line identification" field, where you can choose between the three options:
Extension number: If the terminal is already assigned to an extension, the number of this extension account is displayed here.
Withhold phone number: With this option, the terminal makes calls "anonymously". No phone number is transmitted to the call participant.
User-Defined phone number: Additional input fields are displayed during this selection, in which you can enter a freely selectable area code and phone number.
4. Finalise setup
By clicking on "Save", the settings for the customer device are adopted.
Teams Connector
If you use the Teams Connector from easybell to link a SIP Trunk with Microsoft Teams, the number display must also be set. Otherwise, no extension numbers are displayed for outgoing calls, but only the trunk header number.
The procedure is identical to that of other telephone systems:
- Open the easybell customer portal and go to "Manage phone numbers"
- Unfold the trunk that you are using with the Teams Connector and click on the gear icon at "Call number display (CLIP)"
- Select " Device-dependent caller-id (CLIP no screening)" and open the menu with the default settings for telephone systems.
- Then select the "Teams Connector" item from the list.
- Then please save the changes by clicking on "Apply".
Individual phone number & virtual DDIs
2. Change the number display
Another window will open in which you can choose between the following points:
Show custom phone number
By default, the original phone number is selected here.
Alternatively, you can activate the "number" option and specify a different phone number. Please pay attention to the legal information that will be displayed to you!
Suppress phone number
With this selection, the calls are made "anonymously". No phone number will be transferred.
For business customer connections, you can operate phone numbers/blocks in the "Trunk" mode. In this mode, the option "device-dependent caller ID (CLIP no screening)" is also available to you.
3. Confirm settings
Finally, please click on "Apply" so that the settings become valid.
In the case of the "Phone number" option, you must first confirm that you have read and accept the legal notices.
Notes
- You may only transmit telephone numbers to which you have a right of use.
- Phone numbers that are prohibited by the Federal Network Agency or the Austrian regulatory authority are blocked. These include, for example, special numbers, value-added service and emergency numbers.
More about this in our article "Which phone numbers can be displayed for outbound calls (CLIP no screening)? “. - Your own easybell phone number will be displayed on higher-end devices as additional information. As a result, they remain clearly identifiable, for example, for the police, call centers and emergency services.