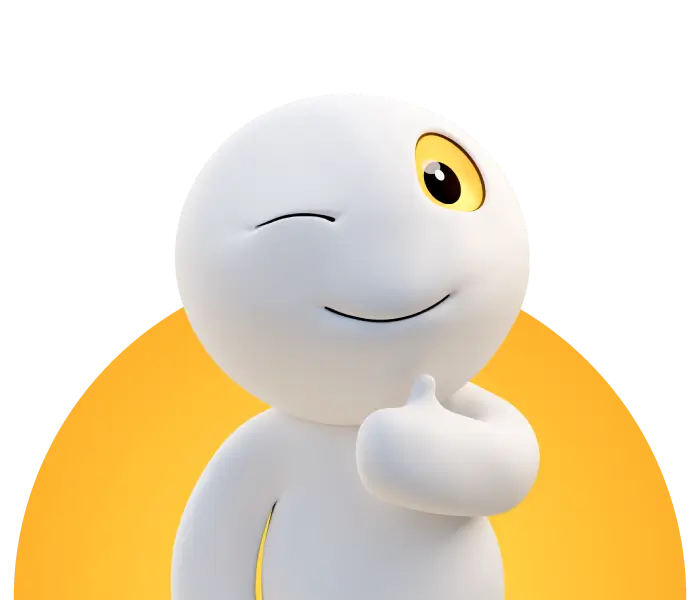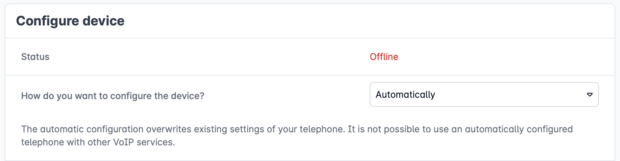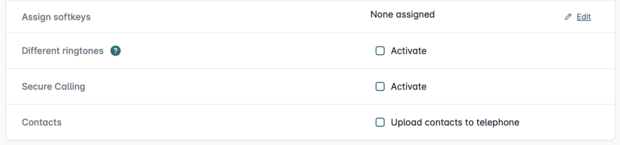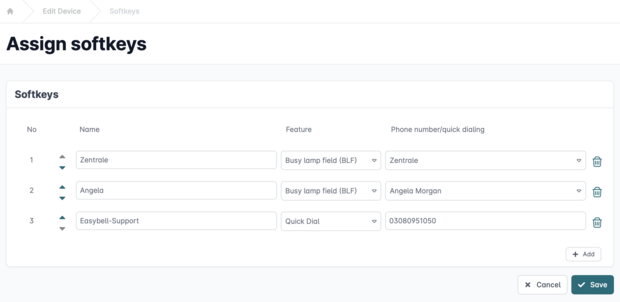How to configure devices automatically in the Cloud Telefonanlage (ACS)?
Devices currently configurable via the Cloud Telefonanlage's ACS feature:
Gigaset: Maxwell Basic, Maxwell 2, Maxwell 3 & Maxwell 4
Htek: easybell IP-Phone / UC900 Series
Snom: 7xx/8xx/Dxxx Series (from firmware version 7.x)
Yealink: T-4xP/S Series from firmware version X.85.X (Notes on G Series)
Caution! When using automatic provisioning, all previous settings on the particular IP phone will be overwritten.
The access data, for example, for the user interface of the device, will also be the ACS credentials afterwards.
Device automatic configuration setup
To have your devices automatically configured in the Cloud Telefonanlage, please follow these steps.
1. Open up the Cloud Telefonanlage
First, please open your easybell customer portal. Next, select "Cloud Telefonanlage" in "Phone settings".
2. Select the device
Go to the "Devices" section on the overview page of your Cloud Telefonanlage. To automatically configure an existing device, click the gear icon next to the device you want to configure.
If there are no devices yet, please refer to „How to create devices in the Cloud Telefonanlage“.
3. Configure device
In the menu "Edit device XY", the "Configure device" section is located at the very bottom. Please choose "Automatically" when you are asked "How do you want to configure the device?" to bring up the settings for ACS.
These can be divided into the three sections:
Specifications of the device
Next fill out the individual fields.
Manufacturer: Please select the manufacturer of your IP phone using the drop-down menu. If your manufacturer is not included, easybell does not yet offer an automatic configuration option for this manufacturer.
Model: Select your model using the drop-down menu. If your model is not listed, easybell does not yet offer an automatic configuration option for this model.
MAC address: You can find the MAC address on the back of your IP phone.
Note for Yealink devices with WLAN (e.g. T54W, T57W, etc.):
These devices always send the LAN MAC address for identification, even if they are operated via WLAN. Therefore, please always enter the LAN MAC address in the device details.
Authentication
When a phone is automatically configured it first registers with the manufacturer's provisioning server to fetch the required configuration settings. The MAC address of the device is transmitted for unique identification. Since MAC addresses can be manipulated, we strongly recommend an additional authentication method. You can choose between the following methods:
Caution! Your phone's credentials will be overwritten with the ACS credentials during automatic provisioning. For Yealink devices, only the password changes, but the login name remains the same (default: "admin").
Authentication via credentials
The first time you reboot your IP phone, you will be asked for the HTTP user name and HTTP password on your phone's display. This refers to the ACS login data, which you must transfer from the easybell customer portal. This input is only necessary the first time you restart the phone after a reset.
Authentication via trusted IP
As an additional security feature, you can use "trusted IP" when automatically setting up devices. Logging on to the provisioning server and thus automatic configuration is then only possible if the device is in the enabled IP range when ( re) booting.
By clicking on the gear icon in the right side margin, you can specify one or more IP addresses from which logins are allowed
Caution! This setting applies only to authentication with the provisioning server. If you want IP-based authentication of a SIP trunk, then we recommend our article "How does Trusted IP work?"
Additional features
The other settings are all optional.
If you want to start the automatic provisioning of your device now, please click on "Save" to complete the process. Alternatively, continue configuring the following options first:
Assign softkeys
1. Click on the gear symbol next to "Assign softkeys" and fill in the template for configuring the softkeys.
- Name: Give the softkey a descriptive name. This appears on the display of your phone.
- Feature: Assign a function to the key using the drop-down menu. You can choose between busy lamp field and speed dial.
- Phone number/quick dialing: Use the drop-down menu to select one of your extensions hosted in the cloud telephone system or enter the speed dial manually.
2. When you have created your softkeys, click "Save." You will be taken back to the setup interface of the device.
3. To transfer the softkey settings to your device, please click "Save" first and then restart the IP phone . Devices that have already been configured via ACS will restart automatically after a saved change.
4. After restarting, the device is fully configured and the softkeys from the Cloud Telefonanlage can be used.
3.3.2 Encrypting telephony
You can encrypt the telephony of this end device. This encrypts both the metadata (TLS) and the call data (SIP).
You can also read our article "How to encrypt telephony".
Transfer contacts to a telephone
You can transfer the contacts stored in your Cloud Telefonanlage to your Snom, Htek and Yealink phones using the automatic configuration (ACS).
Note: When using Snom phones, please note that for contacts with multiple phone numbers, each phone number is stored as a single contact. The team of Snom is working on firmware improvements to allow contacts with multiple phone numbers.
1. Transfer contacts to a phone
- To transfer your contacts, check the "Upload contacts to telephone" checkbox in the device's settings of your Cloud Telefonanlage.
- Save your settings.
- After saving, restart the corresponding phone.
- The contacts of your Cloud Telefonanlage will be transferred to the phone when you restart it.
2. Here you can find the transferred contacts on your phone:
- Snom D865: Transferred contacts are directly on the "Phonebook" button.
- Htek UC924 ("easybell IP-Phone"): Transferred contacts are located in the "Remote Phonebook". To get there, press "Contacts", then press the right arrow twice, press "Apply" and confirm the selection "Cloud Phonebook".
- Yealink devices: To see the transferred contacts press the "Menu" button. Next select "Phonebook" and then "External Phonebook". After that, select "Cloud Phonebook".
3. Update contact information
To transfer changes made to contacts in you Cloud Telefonanlage to your phone, please restart it after having saved these changes. With the restart, the changes will be transferred to your phone.
4. Disabling the upload of contacts
- To disable the upload of contacts for a device, uncheck the "Upload contacts to telephone" checkbox in the device's settings in the Cloud Telefonanlage. Make sure to save the settings.
- Reset your phone to factory preset.
- With the next reboot, no contacts will be transferred to the phone while still being automatically configured
4. reset and restart the phone
To apply the changes, you must click on "Save" and then restart the phone.
To avoid conflicts with existing configurations, we strongly recommend that you reset the phone to factory settings beforehand. You can also find instructions on how to do this here in the help section.
5. load the configuration onto the device
The device is now ready to accept the settings from the cloud telephone system. To do this, you must enter the ACS login details when logging in after restarting the device. The phone will then authenticate itself with the ACS server and automatically download and apply its configuration.
Attention! The access data of your telephone will be overwritten with the ACS access data during automatic provisioning. For Yealink devices, only the password changes, but the login name remains the same (default "admin").
Notes
- While the IP phone to be configured is in use, the reboot cannot take place.
- If problems occur during automatic configuration, the phone must be factory reset.
- If the ACS has been activated and there is no phone online, the phone must be started manually. The phone's settings will be overwritten.
- After the HTEK UC924 (easybell IP-Phone) has been autoprovisioned, the automatic restart must be waited for so that the use of the G722 codec works properly.
- The G-series phones from Yealink (T4xG) can no longer be provisioned automatically. The firmware version X.85.X (or higher) required for the Yealink autoprovisioning servers has not been released for these devices because the manufacturer has declared them "End of Life". Of course a manual configuration is still possible.