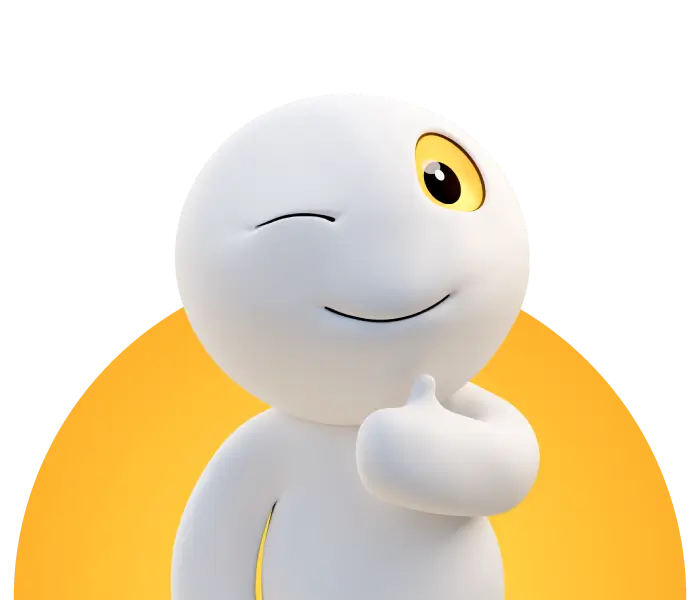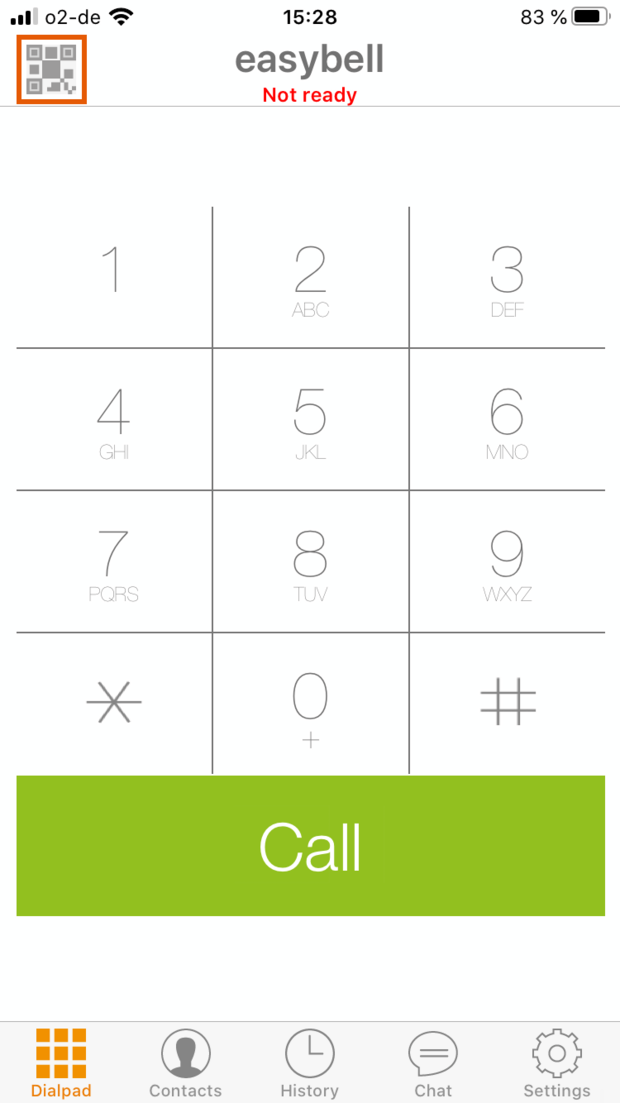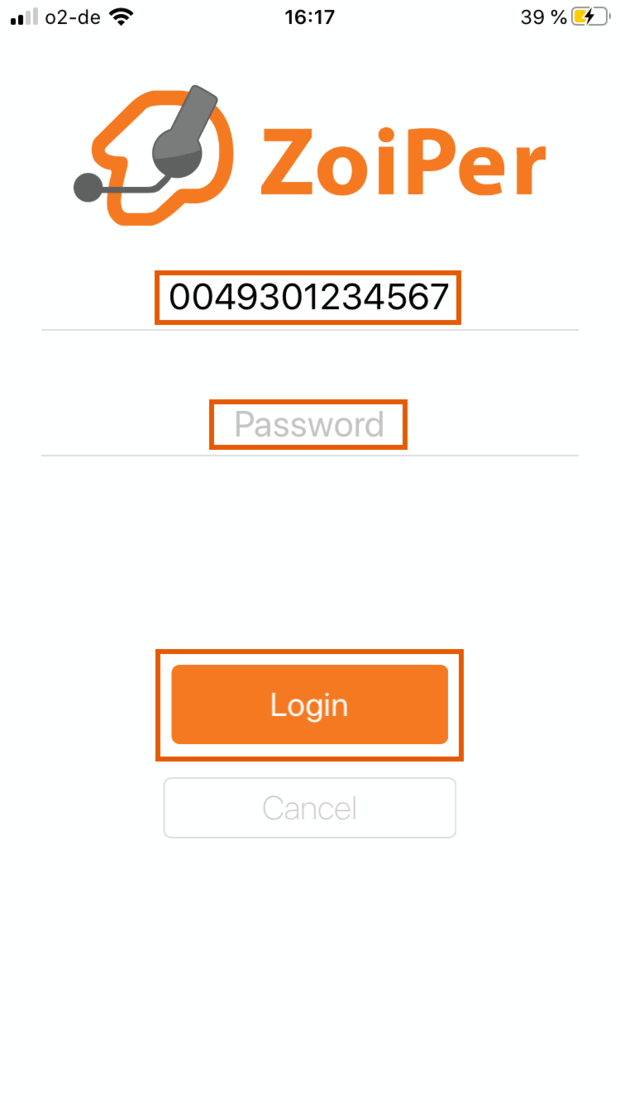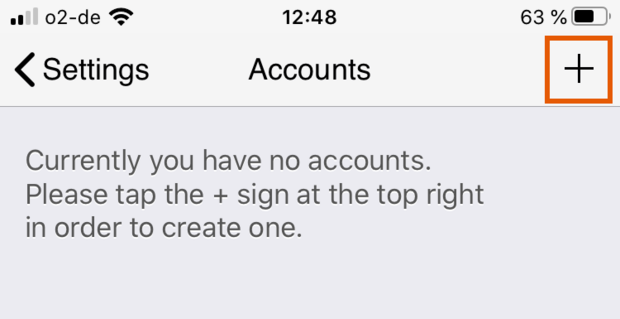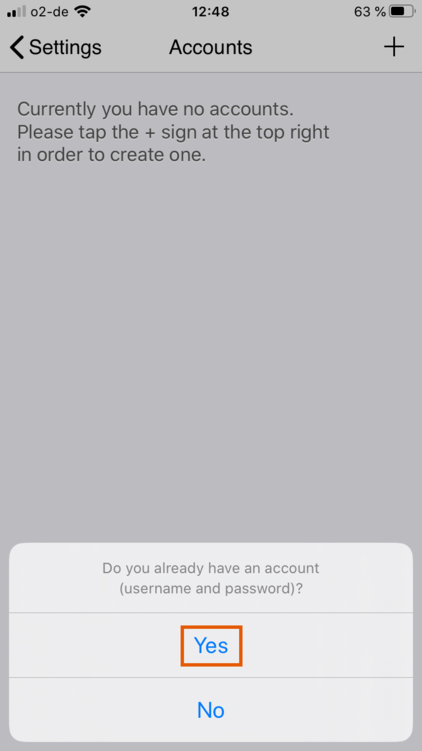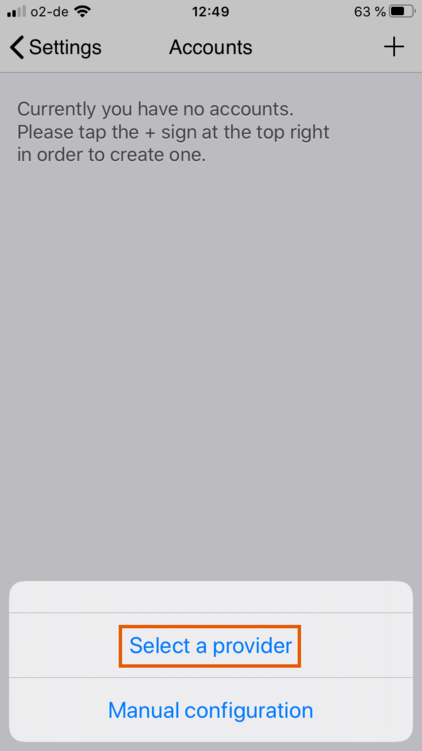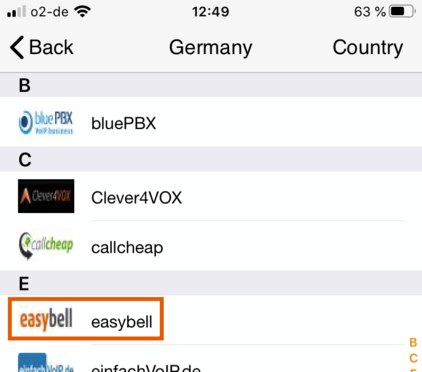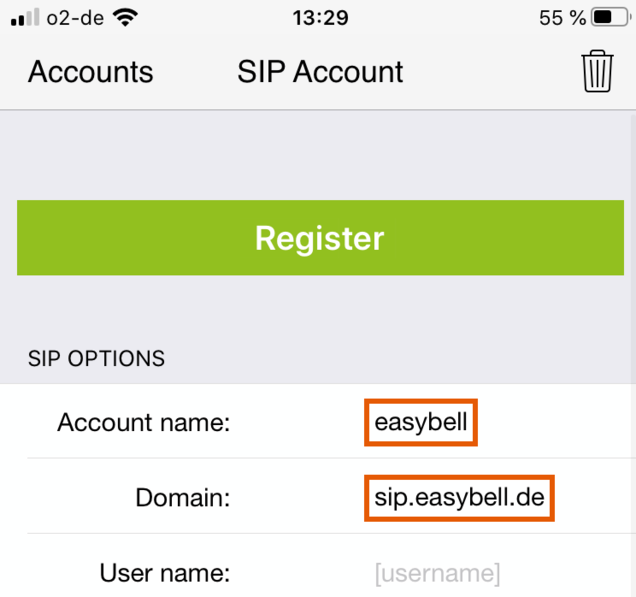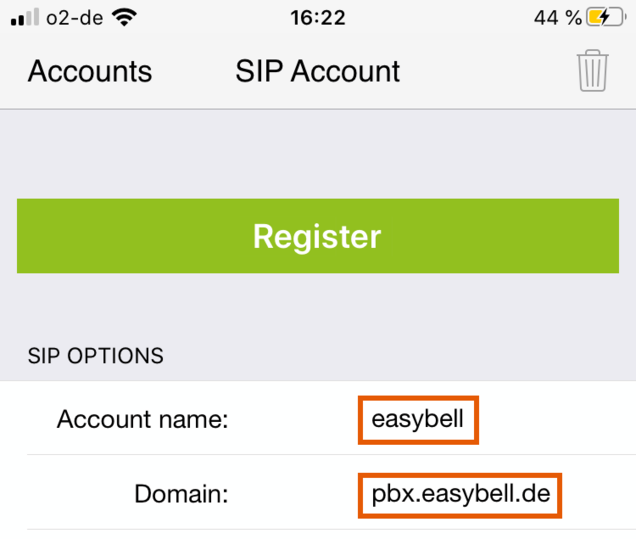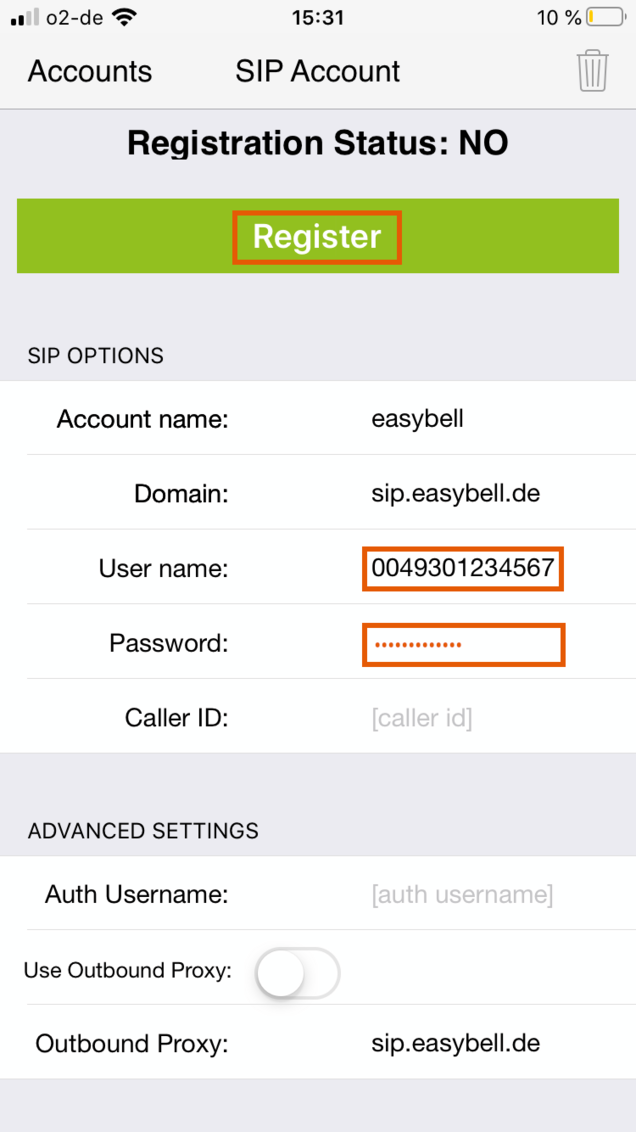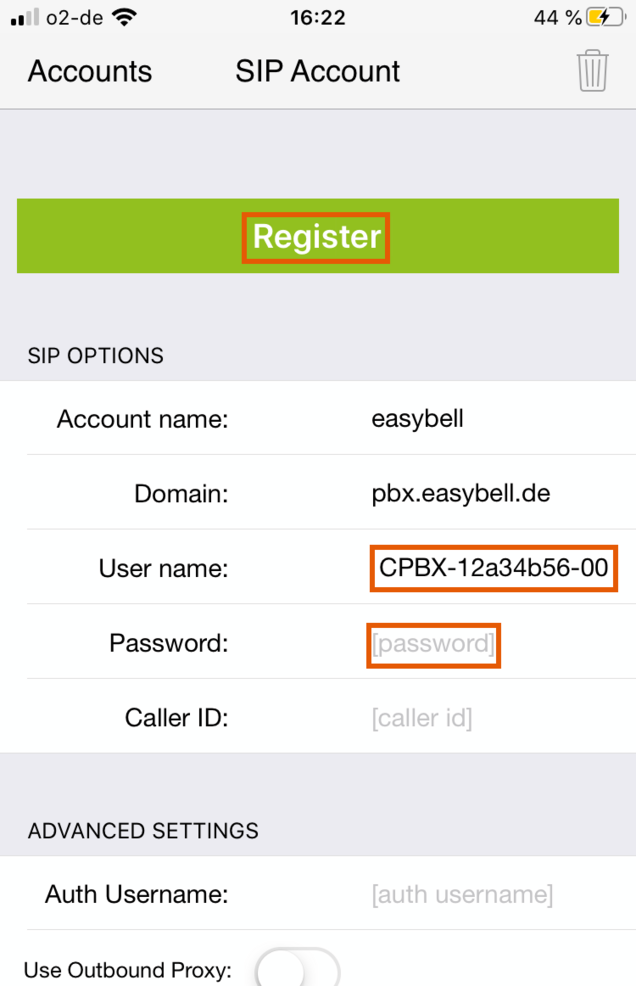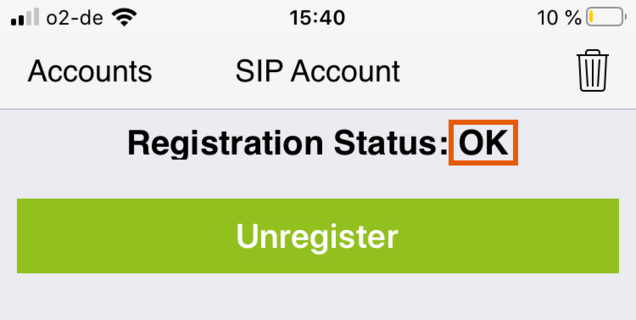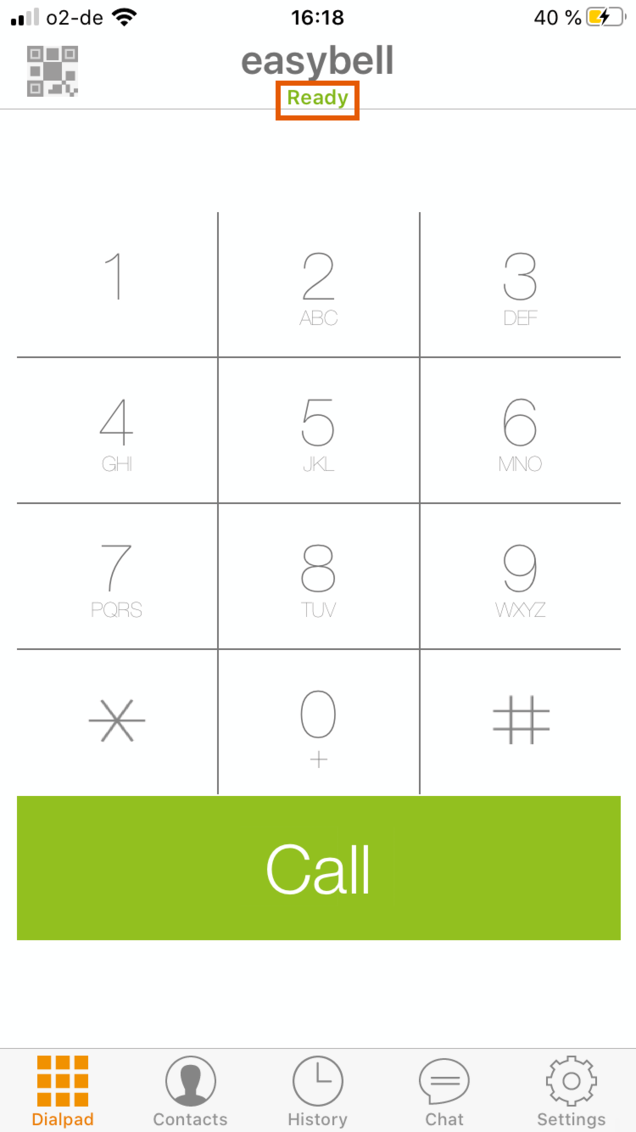Configure Zoiper for iOS (iPhone) with phone number or cloud telephone system
2. Set up app
Open the app.
With a phone number, you have two options for logging in: Via QR code or by entering the access data manually.
Registration with the cloud telephone system must be done manually.
2.1. registration via QR code
With the setup via QR code, the Easybell provider data is automatically filled in for you. You only need to add your SIP access data.
As the provider data differs between SIP accounts and end device accounts of the Cloud Telephone System, this method cannot be used for the Cloud Telephone System!
2.1.1 Scan QR code
Press the QR scan icon (top left) in the dialpad view.
Please scan the QR code you see after clicking on the following link: Link to QR code
2.1.2 Enter SIP access data
Please enter your username and your SIP password, both details can be found in the phone number management in the easybell customer portal:
Username: SIP username from the customer portal, here as an example "0049301234567"
Password: SIP password from the customer portal
Please confirm with "Login", the account should now register.
2.2. manual setup
2.2.1 Create new profile
In the opened app, please select Settings > Accounts.
Click on the "+" sign in the top right-hand corner to create a new profile.
2.2.2 Select provider
Please confirm that you already have an account ("Do you already have an account?").
Select "Yes" and then "Select a provider".
Select "easybell" as your provider.
2.2.3 Enter registrar
The view for entering the account data follows.
a. For a telephone number:
If the details for "Account name" and "Domain" have not yet been entered, please enter "easybell" and "sip.easybell.de" here.
b. For the cloud telephone system:
If the entry for "Account name" has not yet been entered, enter "easybell" here. For the cloud telephone system, please enter "pbx.easybell.de" for "Domain".
2.2.4 Entering SIP access data
Next, please enter your username and password.
a. For a telephone number:
Both details can be found in the phone number management in the easybell customer portal:
Username: SIP user name from the customer portal, here as an example "0049301234567"
Password: SIP password from the customer portal
b. For the cloud telephone system:
Both details can be found in the easybell customer portal > Cloud telephone system > End devices:
Username: SIP username from the customer portal, here as an example "CPBX-12a34b56-000123"
Password: SIP password from the customer portal
Then confirm by pressing "Register".
Check connection
The message "Registration Status: OK" indicates that the account has been successfully registered.
In the dialpad view, "Ready" is now displayed in green and you can dial a number or be called.