Grandstream UCM6xxx
Manufacturer: Grandstream
Product name: UCM6xxx
Firmware: Version xxx
Manufacturer website: grandstream.com
Please make sure, you’ve read our information about the form of phone numbers at incoming calls.
Register easybell SIP trunk on UCM
- Access the UCM6xxx web interface. In the menu bar on the left side, click on "Extension / Trunk" and on "VoIP Trunks". Click on the button “Add SIP Trunk”.
- Enter your easybell SIP trunk credentials in the new screen. The main settings to configure the easybell SIP trunk are:
Type: Register SIP Trunk
Provider Name: Choose a name for this trunk such as the name of your provider.
Host Name: sip.easybell.de
Username: Your SIP-username provided by easybell
Password: Your SIP-password provided by easybell
The following screenshot shows the “Create New SIP Trunk” window: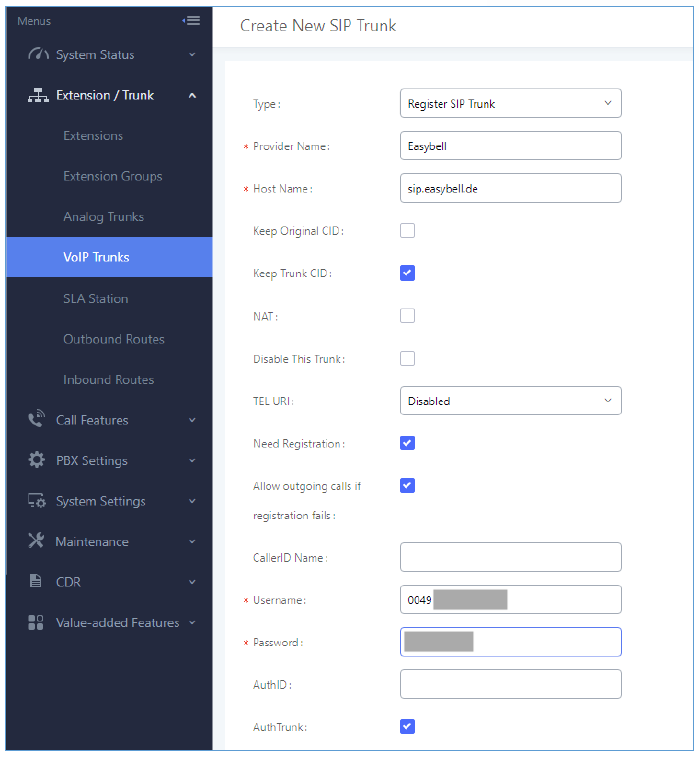
Press Save and Apply to confirm the changes. - After applying your changes, you can verify if the SIP trunk has been registered successfully by opening "System Status and Dashboard" in the web interface. If the icon is blue, the trunk is registered.
Inbound Routes
Before configuring Inbound Routes; the SIP trunk needs to be configured and registered. Inbound Routes allow UCM to receive incoming calls to the SIP trunk and route them to specified destination.
Following these steps to configure inbound routes:
- Navigate to "Extension / Trunk" and open "Inbound Routes".
- Click on the "+Add"-button. Following window will be displayed:
The following table shows the main settings for configuring a basic Inbound Rule for the easybell SIP trunk:
Trunk: Select the easybell SIP trunk that you've just created.
DID Pattern: This is the DID dialed by a caller to reach your UCM. This should be set according to the DID provided by easybell. In this example, it's _49...1. The underscore is required for the DID pattern. It is required to enter the fill number including the extension (in this example '1' at the end of the number).
Default Destination: This parameter is used to direct a caller to a particular destination. You have the option of sending the caller to a specific extension, call group, voicemail or call queue. In this example, we select the IVR extension. - Press Save and Apply to confirm the changes. Now you can test your inbound calls by dialing into the easybell DID.
Outbound Routes
Before configuring Outbound Routes; the SIP trunk needs to be configured and registered. Outbound Routes allow UCM users to make outgoing calls to external numbers via SIP trunk.
Following these steps to configure inbound routes:
- Navigate to UCM6xxx > Extension / Trunk > Outbound Routes.
- Click on the "+ Add" button. The following window will be displayed:
The following table shows the main settings to configure a basic Outbound Rule to make external calls via easybell SIP trunk:
Trunk: This to identify the route. Our example uses “Easybell_outbound”.
Pattern: Dial Pattern is used to help route the calls.
In this example, we are using the Patterns such as “_0049XXXXXXXXXX”, which means that if a user dials 14 digits with leading 0049, the call will be routed out using this rule.
Privilege Level: Set Privilege Level to allow only extensions with the same or higher privilege to make external calls using this trunk.
In this example, we set it to “international”, meaning that only extensions with permission level set to “international” will be allowed to initiate calls via this SIP trunk.
Use Trunk: Select your easybell Trunk.
- Press Save and Apply to confirm the changes.
You should now be able to perform an outbound call to external numbers with 14 digits length and with leading 0049. Only extensions with permission level set to “International” will be allowed to initiate calls via easybell SIP trunk.
CLIP-no-screening
The following steps are required to enable calling line identification and CLIP-no-screening for a Grandstream UCM IP PBX in combination with an easybell SIP trunk.
- Within the UCM IP PBX settings for your easybell SIP Trunk, changes may be made to the DOD number and name by clicking the telephone icon next to your trunk.

- In the next screen, you can assign one or more extensions to a phone number, which will be signaled for outgoing calls. Enter the phone number above and then select the extensions in the left box. By clicking on the arrow icons you can move the selection to the right box and thus activate it.
- As shown in the following screenshot, the option "Keep Trunk CID" in the basic settings for your easybell SIP trunk needs to be deactivated to enable transmission of a CLIP number. The UCM IP PBX automatically sends the DOD number in the From-Username SIP header field. However, as easybell requires the actual caller ID in to be transmitted in From-Username, the caller ID needs to be entered in the basic settings both in the "Username" and in the "From User" field.
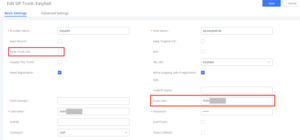
- In the advanced settings for your easybell SIP trunk, the option "Send PPI Header" needs to be activated. Additionally, "DOD Number" needs to be selected for "PPI Mode". This enables the UCM IP PBX to send the DOD name and number in the P-Preferred-Identity (PPI) SIP header field.

- Finally, log into your easybell customer portal and enter the "Manage numbers" section of your phone settings. Expand the information about the SIP trunk you'd like to use with your UCM IP PBX and open the "Calling line identification" settings by clicking on its gear symbol.
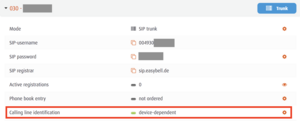
- Activate "device-dependent caller ID (CLIP no screening)". Choose the "P-Preferred-Identity" SIP header, accept the legal notice and save your settings by clicking on "Apply".
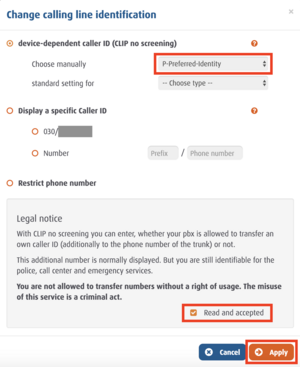
This completes the settings for CLIP no screening in both in the UCM IP PBX and in the easybell customer portal.