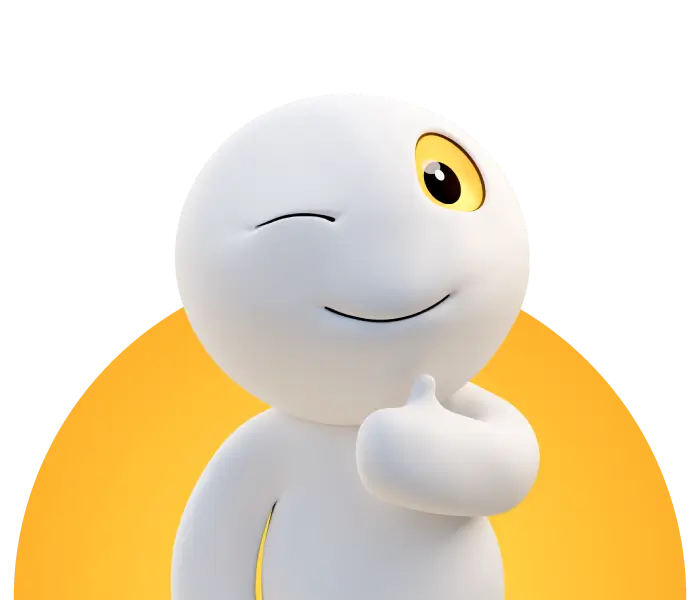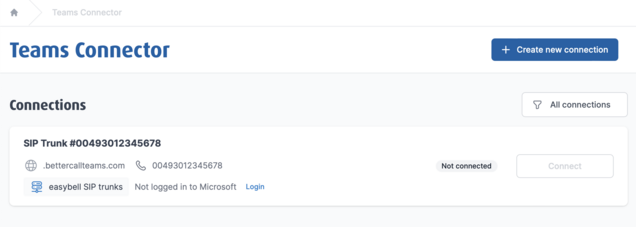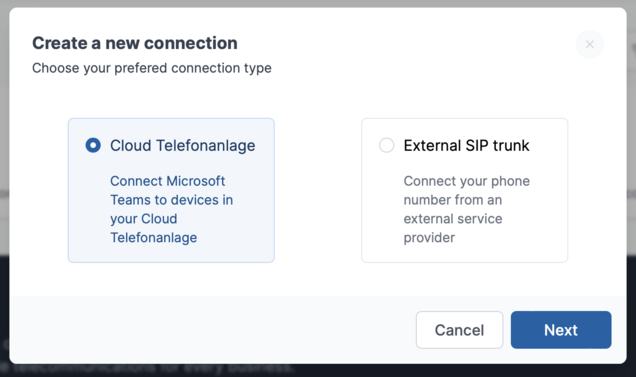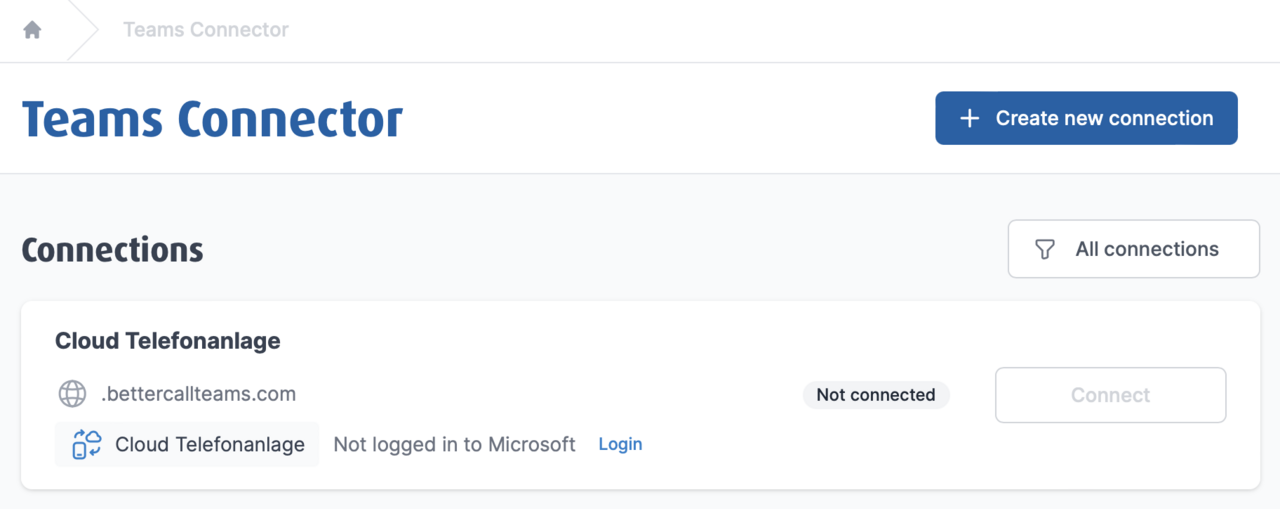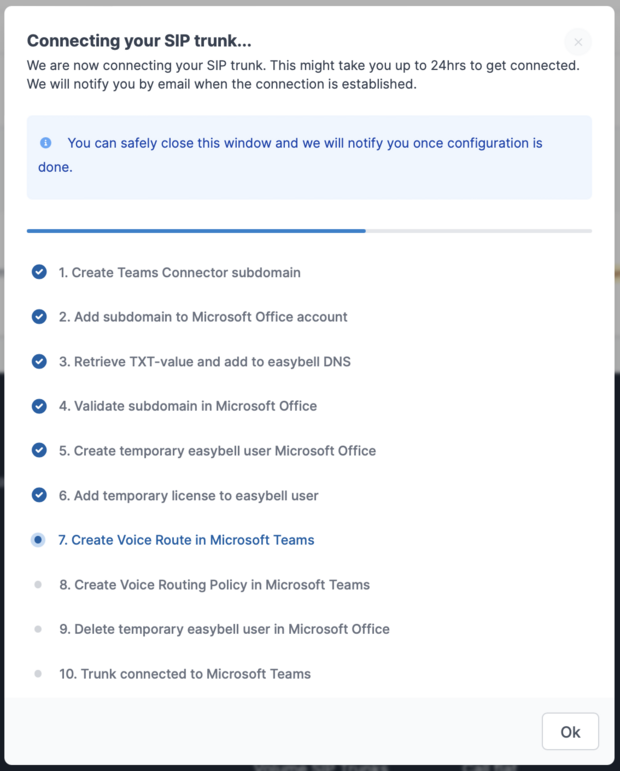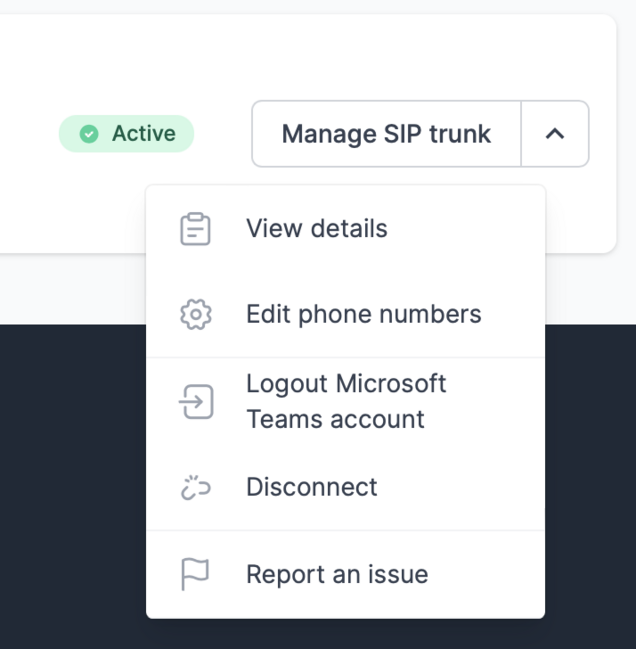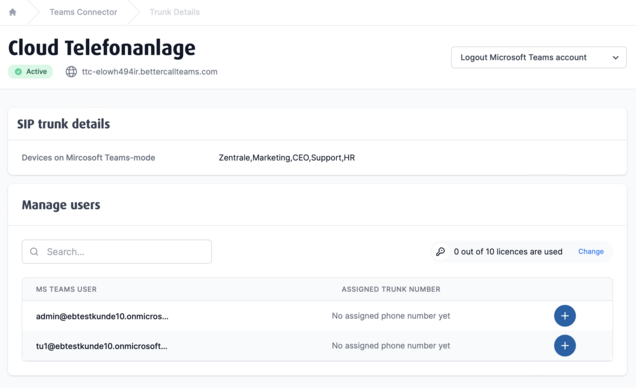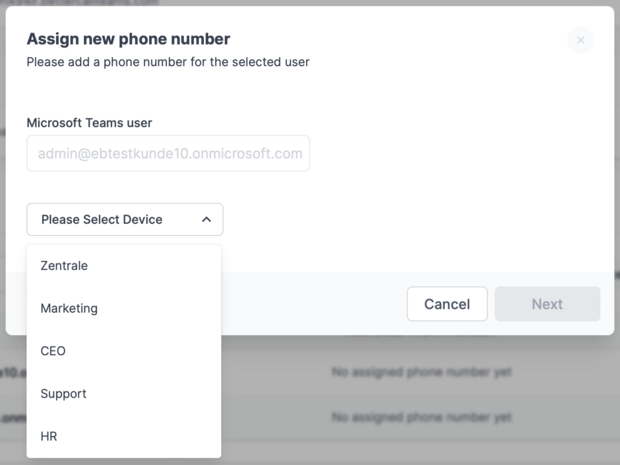Connecting the Cloud Telefonanlage via the Teams Connector with Microsoft Teams
Of course, Cloud Telefonanlage devices can also be connected to Microsoft Teams using the Teams Connector.
The assigned Microsoft Teams user then receives calls to all extensions assigned to this end device account and can also make outgoing calls via the easybell Cloud Telefonanlage at our favorable conditions.
The same requirements apply as for the connection of easybell SIP trunks. In addition, you must of course have booked an easybell Cloud Telefonanlage. For more information, see "Prerequisites for using the Teams Connector".
Requirements
1. Microsoft licenses
For the initial setup, an extra account is used that must have a free base licenses as well as administrator rights for "Microsoft Teams Phone". This account can be deleted after the initial setup and the licenses reassigned.
The most common licenses can be found in the following table, others e.g. for education and government institutions can be found in our article about Microsoft Teams licenses.
| Basis | Version | additional Add-on |
|---|---|---|
| Microsoft 365 Business | Basic / Standard / Premium | Teams Phone |
| Microsoft 365 | F1 / F3 | Teams Phone |
| Office 365 | F3 | Teams Phone |
| Microsoft 365 / Office 365 | E1 / E3 | Teams Phone |
| Microsoft 365 / Office 365 | E5 | Teams Phone incl. |
2. Avoid parallel use of similar solutions
The Teams Connector can only be reliably billed if no other solutions are used with the Microsoft tenant to connect external SIP trunks to Microsoft Teams.
3. Some Patience
We recommend that you read and follow each section of these instructions carefully to avoid complications with your setup.
In general, linking a trunk with Microsoft Teams is done within a few minutes. However, in some cases, it can take a significantly longer time amount, until your phone numbers are usable within Teams. Numerous setup steps are taken during and after the installation of the Teams Connector, which must be processed by and coordinated with Microsoft. In some cases, according to Microsoft, this can take up to 24 hours.
Installation
1. Prepare Cloud Telefonanlage
First, please make sure that the Cloud Telefonanlage is prepared for the connection to Microsoft Teams. To do this, open the Cloud Telefonanlage (Phone settings → Cloud Telefonanlage).
1.1 Create extensions
If you have not already done so, first set up the extensions and call groups of your Cloud Telefonanlage.
You can find out more about this here: Creating extensions or call groups in the Cloud Telefonanlage.
Important note on speed dials:
We strongly recommend assigning at least three-digit speed dials, as Microsoft Teams occupies the two-digit range for itself. One- or two-digit speed dials can only be reached later via Teams if "+49" is preselected.
1.2 Set up device
In order to connect these extensions to one or more Teams users, device accounts must now be created in the corresponding number.
To do this, click "Add" in the "Devices" area and then select "Microsoft Teams" as the type of device.
1.3 Configuring incoming and outgoing telephony
Outbound will later transmit the phone number that was defined in the endpoint account under "Outbound telephony".
Inbound, Microsoft Teams responds to all extensions to which you have assigned a device.
It is also possible for an extension to use a Microsoft Teams end device at the same time as an IP phone, softphone and the easybell VoIP to go app.
2. Connect Cloud Telefonanlage via Teams Connector
The further steps are carried out in the Teams Connector interface(Phone settings → Teams Connector).
If you have not already booked the Teams Connector, you will be briefly guided through the ordering process at the beginning.
2.1 Add Cloud Telefonanlage
On the overview page of the Teams Connector, only easybell phone numbers that are in trunk mode are initially displayed. Therefore, if no phone number is in trunk mode, the overview may be empty at the beginning.
Please click on "Add connection" and then select "Cloud Telefonanlage". The corresponding entry will then be displayed in the list of connections.
2.2 Prepare connection
Now please click on "Login" next to the Cloud Telefonanlage entry. A pop-up window from Microsoft will open in which you can enter your access data.
Next, the Teams Connector requires access rights to Microsoft Teams. To obtain these, please click on "Request permissions for the Teams Connector".
If this step was also successful, the "Connect" button will be enabled.
Please click on "Connect" to start the automated setup. The status changes to "Connecting ...".
2.3 Wait for automatic setup
Now your Cloud Telefonanlage will be connected to Microsoft Teams in a fully automated way.
You can get a detailed overview of the setup steps by clicking on "View status". As soon as step 10 of 10 is completed, the Cloud Telefonanlage is connected to Microsoft Teams.
After the automatic setup has been completed successfully, the status of the connection in the overview changes to "active". In addition, a one-time status report is sent to the administrator's email address after the connection is complete.
2.4 Manage users
Please click on the arrow next to "Manage SIP Trunk" and then on "Show details".
Under "Manage users" you will see an overview of all users set up in Microsoft Teams. Please create missing owners in Microsoft Teams.
2.5 Assigning devices
By clicking on the plus sign next to a user, you can choose from the previously created terminal accounts (step 1.2.) Alternatively, you can also change or completely revoke the phone number.
Afterwards, please click on "Save". After a short time, the phone number will be visible in the user overview.
Attention. Note on changes to the assigned devices:
If you adjust the assignment of the devices at a later time, it can take up to 30 minutes until the changes also take effect at Microsoft.
2.6 Complete setup
This completes the basic setup.
According to Microsoft, it can take up to 24 hours in individual cases until the phone numbers can be used in Teams – but usually it is much faster!
If you want to check the progress in a timely manner, the following article can help you: "Checking the connection of Team Connector and Microsoft Teams".
More hints
Note about the connection state in Cloud Telefonanlage
The connection status only refers to the connection between your Cloud Telefonanlage and your Microsoft Teams instance. As a result, all device accounts with the type "Microsoft Teams" are always displayed identically.
This display therefore says nothing about the connection of the devices used in each case.
Note on caller identification for team-internal connections
Microsoft always first checks whether the call partner is also known in the Microsoft instance.
If so, the connection is established within Microsoft Teams and not via the Cloud Telefonanlage. Therefore, the caller ID for these calls may differ from the configuration in the Cloud Telefonanlage.