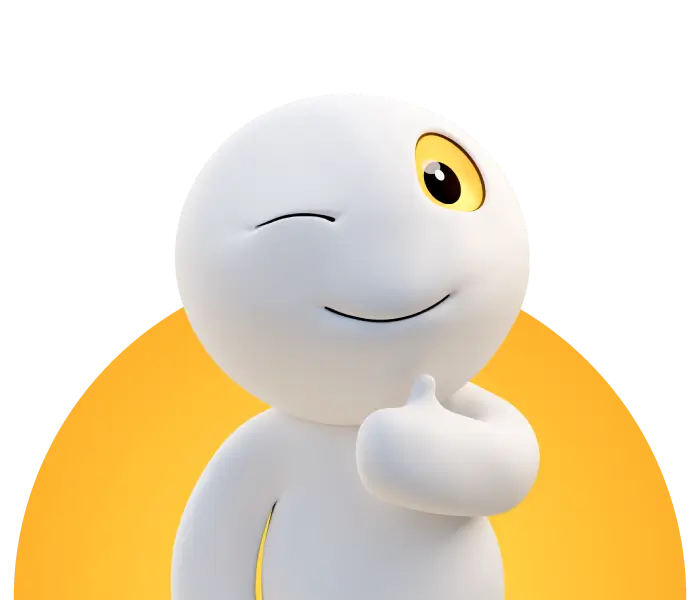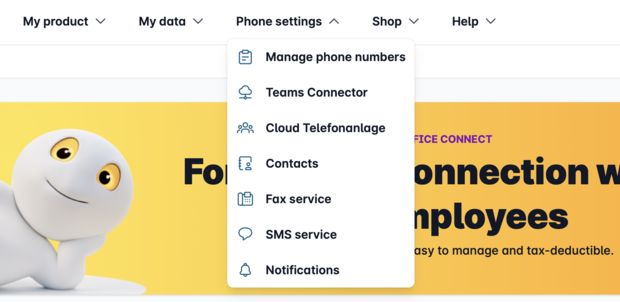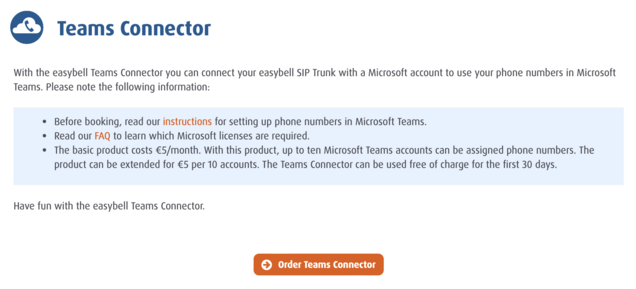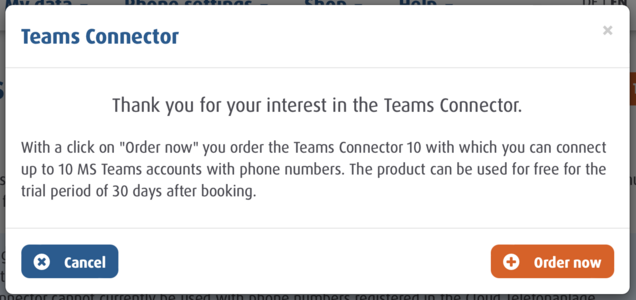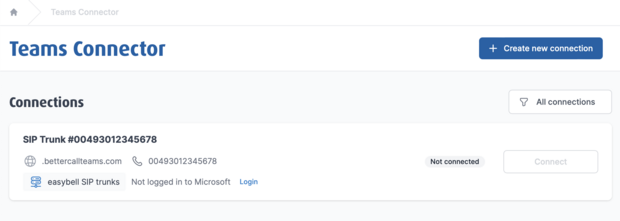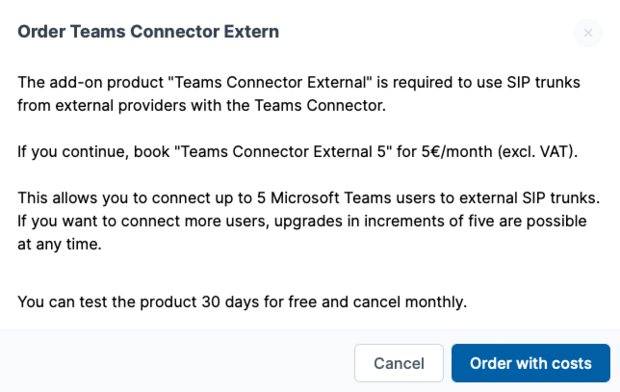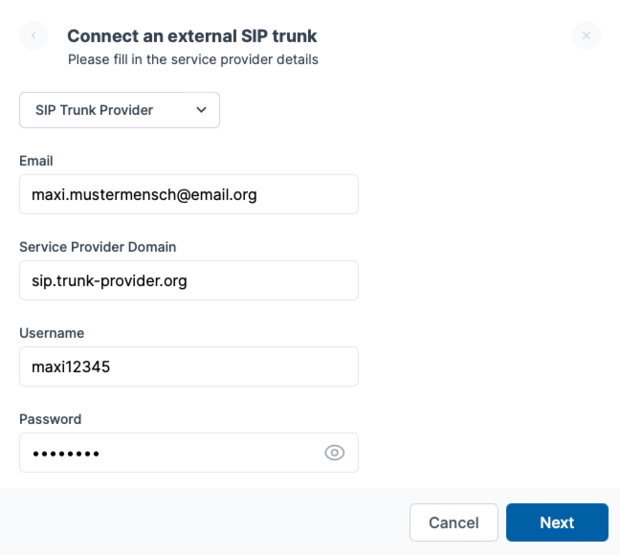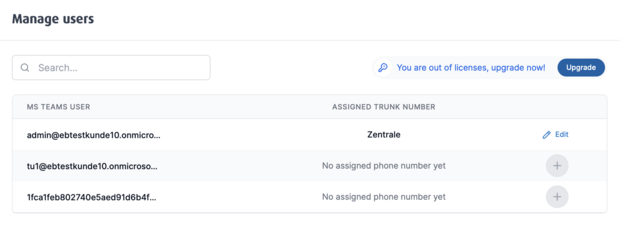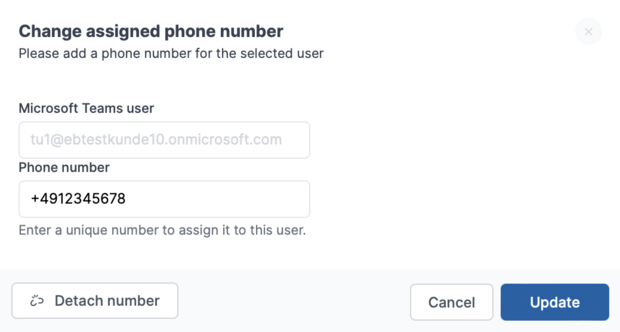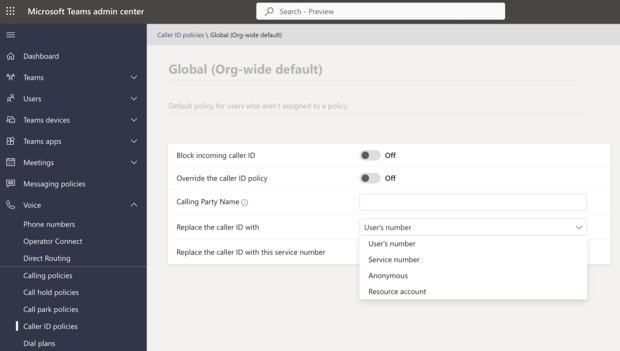Connecting Microsoft Teams and a third-party SIP trunk via the Teams Connector
Due to a lack of demand, we have discontinued support for external SIP trunks with the Teams Connector.
Whether Teams Connector or Call2Teams go: If you want to use our solutions to integrate Microsoft Teams, simply order a new telephone connection - affordable and reliable!
Requirements
1. Teams Connector External
To connect a SIP trunk that is not from easybell, you will need the additional product "Teams Connector extern", which is subject to a charge. You can purchase this during the setup process.
2. SIP trunk of a certified provider
We are continuously working to certify more SIP providers for use with Teams Connector.
Currently, you can use SIP trunks from the following providers:
Alternatively, you can use our generic mask to enter your SIP access data. This way, almost all SIP trunks worldwide can be integrated.
3. Microsoft licenses
For the initial setup, an extra account is used, which must have all necessary licenses as well as administrator rights for "Teams Phone". This account can be deleted after the initial setup and the licenses can be reassigned.
The most common licenses can be found in the following table, others e.g. for education and government institutions can be found here.
| Basis | Version | additional Add-on |
|---|---|---|
| Microsoft 365 Business | Basic / Standard / Premium | Teams Phone |
| Microsoft 365 | F1 / F3 | Teams Phone |
| Office 365 | F3 | Teams Phone |
| Microsoft 365 / Office 365 | E1 / E3 | Teams Phone |
| Microsoft 365 / Office 365 | E5 | Teams Phone incl. |
4. No parallel use of similar solutions
The Teams Connector can only be reliably billed if no other solutions are used with the Microsoft tenant / Teams instance to connect external SIP trunks to Microsoft Teams.
5. Some patience
We recommend that you read and follow each section of these instructions carefully to avoid complications with your setup.
In general, linking a trunk with Microsoft Teams is done within a few minutes. However, in some cases, it can take a significantly longer, until your phone numbers are usable within Teams. Numerous setup steps are taken during and after the installation of the Teams Connector, which must be processed by and coordinated with Microsoft. In some cases, according to Microsoft, this can take up to 24 hours.
Setup
1. Open customer portal
Open your customer portal and click there under "Phone settings" on "Teams Connector". If you havn't already ordered the Teams Connector, the text is displayed in gray.
If you have already booked the Teams Connector, you can jump directly to "3. Create new connection".
2. Order Teams Connector
Before ordering, you will see all the important details about the product once again. First, please click on "Order Teams Connector" and, if you agree, on "Order now".
Then start the Teams Connector again and confirm that you have taken note of the requirements.
3. Create a new connection
Only easybell SIP trunks are displayed on the overview page. To connect the SIP Trunk of another provider, please click on "Create new connection" in the upper right corner and continue with these instructions.
If you want to set up a SIP Trunk from easybell, you can find the appropriate instructions here: "Connecting Microsoft Teams and an easybell SIP Trunk with the Teams Connector".
4. Confirm additional product
Now please select "External SIP Trunk" and click on "Next".
As already mentioned in the prerequisites, to connect trunks from other providers, the additional product "Teams Connector External" is required for a fee. In the next window you will see a summary of the legal information.
To continue with the setup of an external trunk, you have to click on "Order with costs".
5. Set up SIP trunk
Next, please select the appropriate SIP provider from the list above and enter the appropriate SIP access data.
When you click "Next", your newly created connection will be displayed in the overview.
6. Authentication with Microsoft
Now click on "Login" for the trunk that you want to connect to Teams. A pop-up window from Microsoft opens in which you enter your access data.
If the login was successful, the button "Request permissions for Teams Connector" will appear, please use it next.
If this step was also successful, the "Connect" button will be enabled.
7. Automatic setup
Please click on "Connect" to start the automated setup. The status changes to "Connecting ...".
For a detailed overview of the setup steps, click "View Status" next to the phone number. Once step 10 of 10 is complete, the SIP Trunk and Microsoft Teams are connected.
After the automatic setup has been completed successfully, the status of the connection in the overview changes to "active". In addition, a status e-mail is sent to the stored address.
8. Manage users
Please click on the arrow next to "Manage SIP Trunk" in the overview of connections and then on "Show details".
Under "Manage users" you will see an overview of all users set up in Microsoft Teams.
9. Assign phone numbers to users
You can now assign a phone number to each user. This must come from the phone number range of the linked SIP trunk and be entered in the format E.164 (+4930...).
Afterwards please click on "Save". After a short time, the phone number will be visible in the user overview.
Tip: Microsoft Teams does not allow a user to have multiple extensions. You can partially work around this restriction with forwarding.
10. check caller ID (CLIP no screening)
The "CLIP no screening" function allows the telephone system to determine which phone number is displayed for outgoing calls. This is necessary, for example, so that an extension number is displayed instead of the trunk's head number.
As a rule, the extension number should be signaled for outgoing calls. In this case you can jump directly to the next step.
If not, please check the settings for the calling line identification of the SIP trunk with the it's provider. The relevant information must be transferred in the "From-Display" field.
If the extension's number still isn't showing for outbound calls, please check the settings in the Microsoft Teams Admin Center under "VoIP" → "Caller ID Policies". Select a policy and adjust the setting for "Replace the caller ID with":
- User's number: Sends the phone number that was also assigned to the respective user inbound.
- Service number: Can only be used with Microsoft call plans.
- Anonymous: Suppresses the outgoing number.
11. Finalize setup
Congratulations! The basic setup is now complete.
According to Microsoft, it can take up to 24 hours in individual cases until the phone numbers can be used in Teams.
If you want to check the progress in a timely manner, the following article can help you: "Checking the connection of Team Connector and Microsoft Teams".