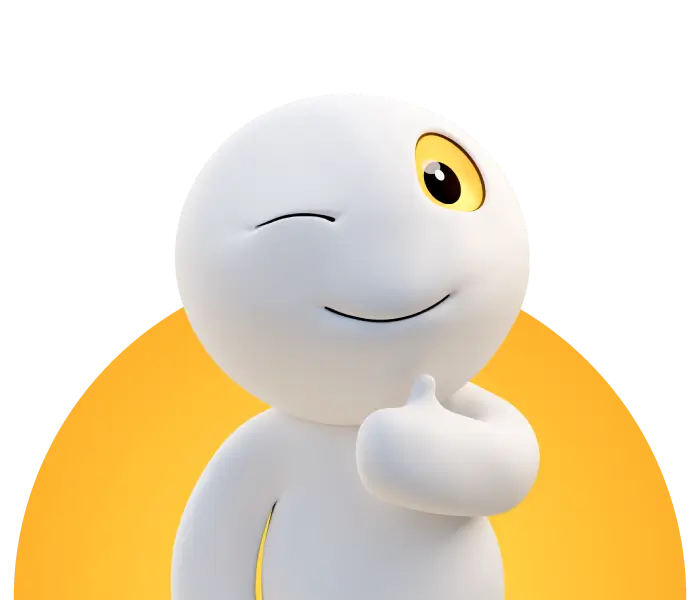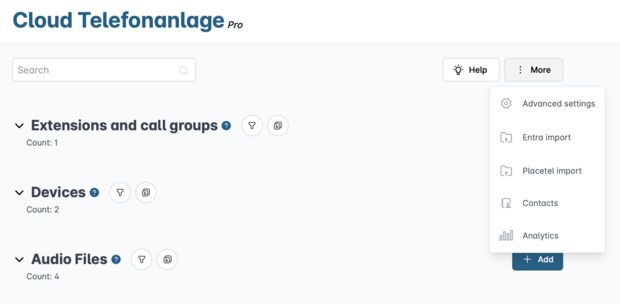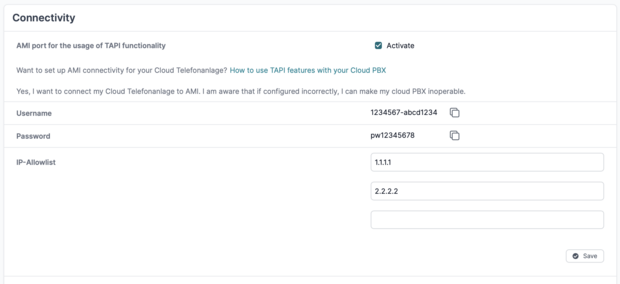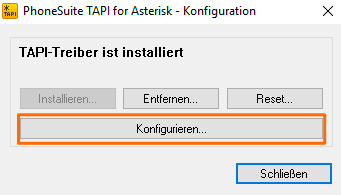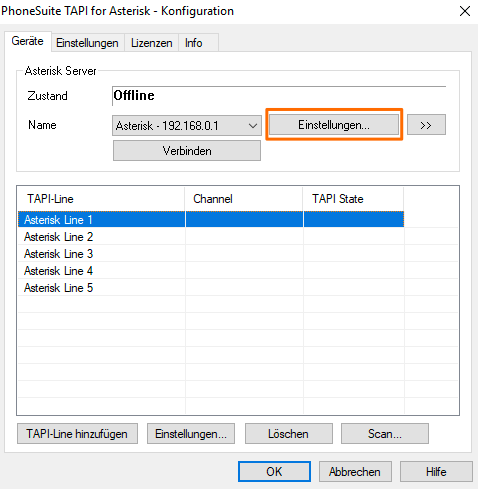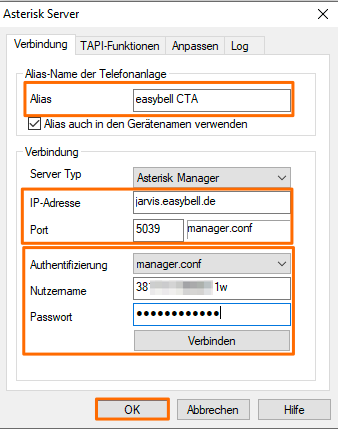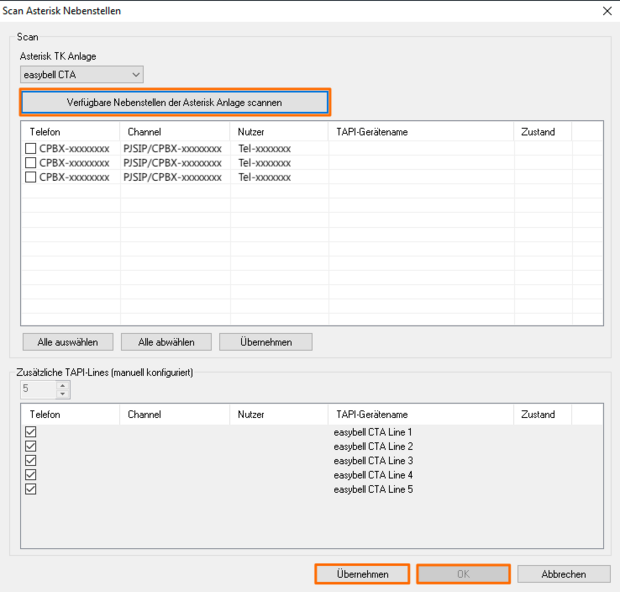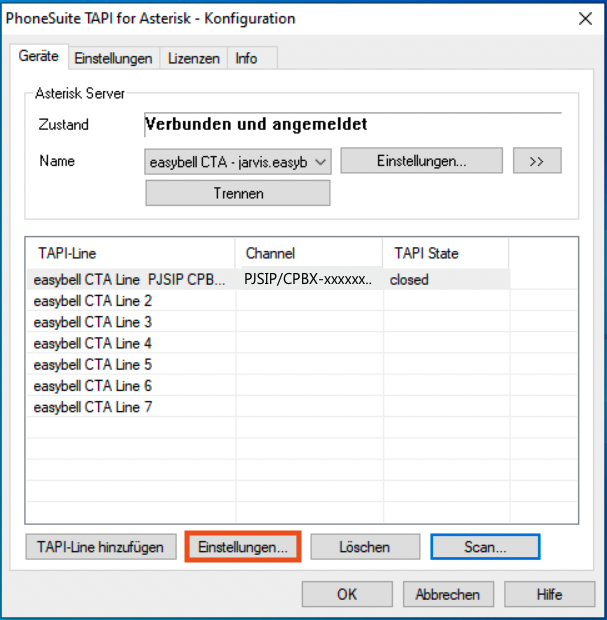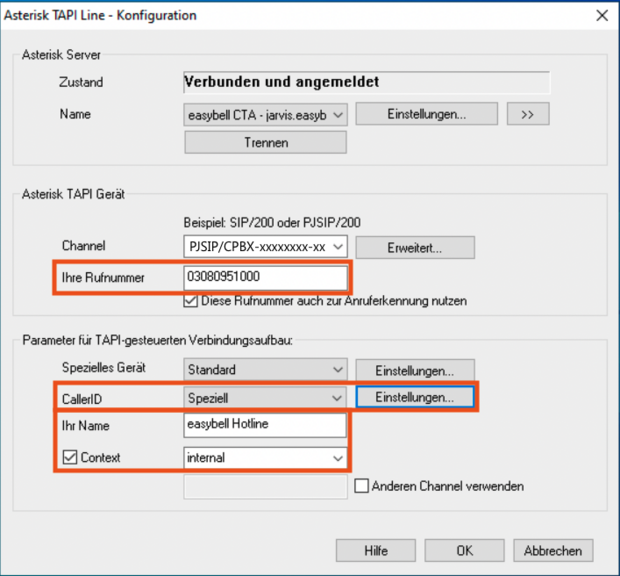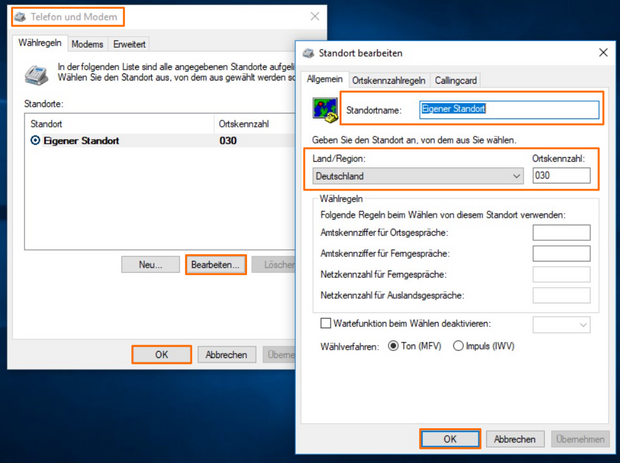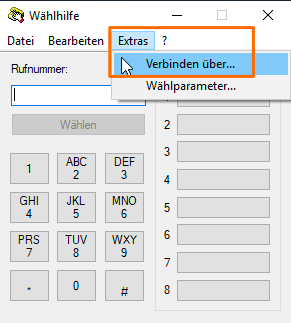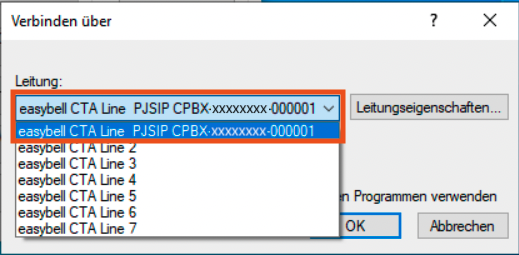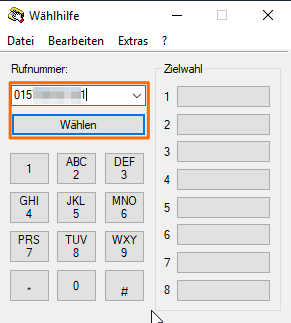How to use TAPI features with your Cloud Telefonanlage
Via the AMI interface of the easybell Cloud Telefonanlage (hosted PBX) and the PhoneSuite TAPI for Asterisk, you can control the TAPI functions of your Windows PC. The following instructions show how to activate the AMI interface in the PBX and how to set up the PhoneSuite TAPI for Asterisk. The PhoneSuite is configured separately for each computer used.
Note: If you have questions regarding the connection of the PhoneSuite TAPI driver to a specific CRM, please contact PhoneSuite directly via www.phonesuite.de. There, you can also find articles regarding the setup of CRM software to the PhoneSuite TAPI driver.
Setting up TAPI functions
System Requirements
Before proceeding with the instructions, please ensure that you meet the following system requirements:
- A set up easybell Cloud Telefonanlage.
- A static, public IP address,
such as is included in the Premium Service. - The Windows software PhoneSuite TAPI for Asterisk,
on every computer that should be connected via TAPI. (can be tested for 30 days free of charge, after that you have to pay)
1. Call up advanced settings for the Cloud Telefonanlage
Go to you customer portal and open Phone settings → Cloud Telefonanlage.
In the Cloud PBX overview, please click on the button “More” on the right-hand side and then open the “Advanced settings” of your Cloud PBX.
2. Activate AMI interface
In the "Connectivity" area, please activate the AMI interface now by checking the checkbox.
This will display a username and password that you will need later to set up PhoneSuite.
Under "IP whitelist" please enter the IPs of the computers that should access the AMI interface with PhoneSuite. It is important to enter the public IP. which can be checked on websites like www.wieistmeineip.de, for example.
Note: The computers and the phones that will later communicate with each other via the AMI interface must operate in the same network. If this is not possible, the IPs of the computers AND the telephones must each be stored in the "IP whitelist".
After you have entered all necessary IPs in the share list, click on "Save".
Note: The computers and the telephones that are to communicate with each other later via the AMI interface must operate in the same network. If this is not possible, the IPs of the computers AND the telephones must be stored in the "IP whitelist".
3. Set up PhoneSuite TAPI for Asterisk
If you have not done it already, please install the PhoneSuite TAPI for Asterisk. The installation must be done separately for each used computer.
Open the PhoneSuite and click on "Configure".
In the "Asterisk Server" section of the "Configuration" menu, click the "Settings" button.
4. Asterisk server settings
Make the following settings in the "Asterisk Server" menu:
Alias: Enter any unique name here.
Server type: Asterisk Manager
IP address: jarvis.easybell.de
Port: 5039
Authentication: manager.conf
Username: Your username from the settings of the "AMI interface" in the "Advanced settings" of the Cloud Telefonanlage
Password: Your password from the settings of the "AMI interface" in the "Advanced settings" of the Cloud Telefonanlage.
Now click on "Connect" and then on "OK".
Note on setting up firewalls:
If you are using a firewall, please remember to release the above-mentioned domain / IP address and port for the Asterisk server.
5. Scan for extensions
You will be redirected to the "Configuration" window again. Now please click the "Scan..." button at the bottom right to open the "Scan Asterisk Extensions" window.
After clicking the button "Scan available extensions of the Asterisk system", the devices of your Cloud Telefonanlage will be listed automatically.
6. Select extensions
Now you have to select the extensions you want to control via PhoneSuite. To do this, place a check mark in the corresponding row.
Click "Apply" below the table and close the window by clicking "OK" afterwards.
7. TAPI-Line configuration
Back in the "Configuration" window, please click on "Settings" at the bottom left now.
In the window "Asterisk TAPI Line - Configuration" you make the following settings:
Your phone number: Here you determine which phone number should be displayed to the recipient for outgoing calls via the computer (CLIP no screening). Please note that this phone number overwrites any different setting in the easybell customer portal.
Your name: Determines which name is shown on the recipient's display for internal calls.
Note: It is mandatory to check "Context" and select the "internal" setting in the drop-down menu. If the setting is not selectable, please enter "internal" in the drop-down menu yourself. Finally, the caller ID must be adjusted. To do this, please click on "Settings" next to "CallerID".
8. CallerID configuration
In the "Settings - CallerID" menu, please make the following changes:
Own name: deactivate
Own phone number: deactivate
Use destination number for external connections: activate
Afterwards you can close this menu as well as the one before ("Asterisk TAPI Line - Configuration") each with a click on "OK".
9. Check connection status
In the "Configuration" menu, the "Status" of the server is displayed. This should now be "Connected and logged in". If this is not the case, please click on "Connect". As soon as "Connected and logged in" is displayed under "State", your computer is connected to the AMI interface of the Cloud Telefonanlage. Finally, click on "OK" to close the window.
Now it is possible to initiate outgoing phone calls on your device via your PC, for example via the business cards in Microsoft Outlook.
NOTE: Unfortunately, it happens from time to time that a freshly installed/licensed instance of PhoneSuite TAPI cannot connect directly to the server. Unfortunately the colleagues of PhoneSuite could not tell us yet, what causes this delay. It is recommended to install and license PhoneSuite in advance if possible. As a rule, the connection and thus the scanning of the devices works reliably the next day.
Note on setting up firewalls:
If you are using a firewall, please remember to enable it for the Asterisk server.
Domain / IP address: jarvis.easybell.de
Port: 5039
Test the TAPI functions
With some Windows systems, it may be necessary to define the own location. In this case, please open the "Phone and Modem" settings and edit the "Own location".
Location name: please enter a unique name here
Country/Region: Germany
Area code: the valid area code in national format (e.g. 030 for Berlin)
Afterwards, please apply the settings by clicking "OK".
1. Open up „Dialer“
Open the Microsoft "Dialer" and click "Tools → Connect via..." in the menu bar of the program.
2. Choose line
In the "Connect via" window, select the line to be tested and confirm the selection with "OK".
3. Perform test call
Now you can enter a phone number in the "Dialer" window and make a call to it by clicking "Dial".
If you would like to adjust this behavior so that the "incoming" call is automatically accepted, please find out about the required setting option in your device/softphone. The required function is often called "Intercom" or "Automatic answer". Unfortunately, the designation varies from manufacturer to manufacturer and must therefore be taken from the respective documentation.